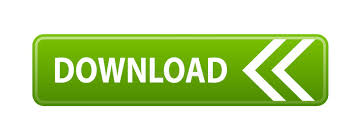
- #How to set up hotkeys on windows 7 how to#
- #How to set up hotkeys on windows 7 windows 10#
- #How to set up hotkeys on windows 7 windows 8#
- #How to set up hotkeys on windows 7 windows 7#
#How to set up hotkeys on windows 7 windows 10#
In Windows 10 Open the Startup Apps Control Panel This will make it a startup application with a status of "enabled". In this folder, paste the shortcut of your desired app. Navigate to \Microsoft\Windows\Start Menu\Programs\Startup. Press the window and letter R key to open the Run dialog. To enable a startup app which is disabled, right-click on the app and select " Enable". To disable a startup app which is enabled, right-click on the app and select " Disable".
#How to set up hotkeys on windows 7 windows 8#
In Windows 8 Open the Startup Apps Control Panel After this, the program will automatically be added to the panel with a status of " enabled". When found, Explore it.Ĭreate a shortcut of your desired program, then copy it and paste it in this folder.
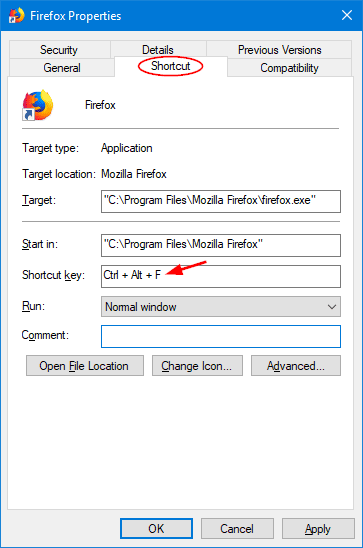
To enable a disabled app, check the checkbox and click apply. To disable an enabled app, simply uncheck the checkbox and click apply. If checked, it is enabled for startup, otherwise, it is disabled. The checkboxes beside the applications indicate the status. Then click the " Startup" tab which will display some programs that can be enabled or disabled for startup. When you press enter, the system configuration console is opened. Open the windows startup menu, then type " MSCONFIG".
#How to set up hotkeys on windows 7 windows 7#
In Windows 7 Open the Startup Apps Control Panel So let's look at the process for each Windows version. These applications are either enabled for startup or disabled. In each of these Windows versions, there is a Control Panel for Startup Apps which shows a list of applications that can be run automatically on startup.
#How to set up hotkeys on windows 7 how to#
In this article, we'll learn how to open the startup apps control panel, how to enable and disable startup apps, and finally how to add our desired startup programs in Windows 7, 8 and 10. This has a negative effect especially on systems with small capabilities or less processing power.

Some programs also have this feature by default when they are newly installed.īut if you have too many startup programs it can slow down the boot process. It saves you the stress of looking for those programs, or, in some cases, manually setting them up. This is a good practice for programs which you use frequently. Type in the text you want to insert, and then assign a hotkey on the next screen.Startup programs are programs which run automatically when a system is booted. Sure, your email application probably can already insert signatures, but what if you use more than one client, or need to paste something into a forum thread on a regular basis? You can setup a hotkey to insert text by going to Text \ Insert text in the new hotkey dialog: Just look for Shut Down \ Show shutdown window in the new hotkey list:Īnd then after hitting the combination you assigned you can get to this dialog again easily:Ĭreate a Hotkey to Quickly Insert a Signature Getting to the old-school Shut Down Windows dialog in Vista is actually somewhat difficult (you have to click on the desktop before using Alt+F4), but you can assign it to any shortcut key combination that you’d like with this tool. Type in your search and your web browser will be launched with the Google search for whatever you typed in.Ĭreate a Hotkey to the Shut Down Windows Dialog Now when you use the Win+G hotkey combination, you’ll be presented with this dialog, no matter what application you are currently in.
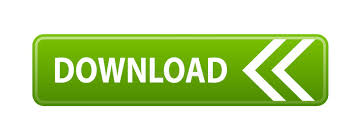

 0 kommentar(er)
0 kommentar(er)
